与市面上其它的简单实现方式不同,VCam 采用内核驱动模式,兼容性最好。对所有其它程序包括安卓模拟器来说,VCam 就是一个标准的电脑摄像头。不存在 VCam 支持什么程序的问题,只有其它程序是否支持摄像头的问题。换句话说,只要其它程序支持摄像头,就可以使用 VCam,除非它们故意不支持。
当然,如果你修改了 VCam 的默认分辨率与输出格式,就需要考虑修改后的设置是否能被其它程序支持了,具体可以查看相关程序对摄像头的格式要求。
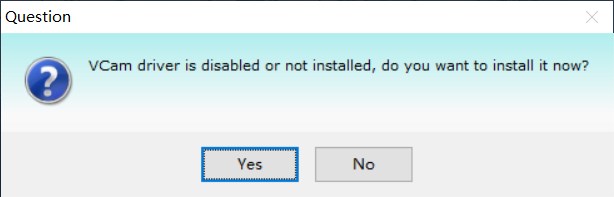 首先,如果之前安装过旧版本的 VCam 软件,请把新旧版本都删除,然后重启电脑。重启后在设备管理器中查看,确保没有 VCam 设备了,如果还有,右键卸载设备。然后重新安装最新版本的 VCam 软件。
首先,如果之前安装过旧版本的 VCam 软件,请把新旧版本都删除,然后重启电脑。重启后在设备管理器中查看,确保没有 VCam 设备了,如果还有,右键卸载设备。然后重新安装最新版本的 VCam 软件。如果还有问题,请在设备管理器里面检查 VCam 驱动是不是正常安装了并且没有被禁用:
设备管理器 > 图像设备 > e2eSoft VCam
- 如果被禁用了请启用它然后再重新运行本程序;
- 如果没有找到这个设备,请卸载本程序然后用管理员权限重新安装;
- 如果名称显示为未知设备,可能是因为安装驱动的时候系统安全提示是否安装本驱动时您选择了不安装,这个就有点麻烦,可以参考这里;
- 如果设备上显示黄色感叹号,并且右键属性里面显示“Windows 无法验证此设备所需的驱动程序的数字签名。”,Windows 7上建议安装安全补丁 KB3033929 重启电脑后再重新安装本程序,您也可以禁用驱动程序签名后再试;
- 如果设备上显示黄色感叹号,并且右键属性里面显示“由于其配置信息(注册表中的)不完整或已损坏,Windows 无法启动这个硬件设备。 (代码19)”,请看这里;
如果在本地看 VCam 视频很模糊有可能是默认分辨率过低导致的。你可以在 选项设置 > 摄像头设置 中设置一个稍高一些的分辨率。
如果 VCam 里面很清晰,但是在模拟器或其它程序中模糊也可参考这里(仅供参考)。
如果 VCam 里面显示没问题,但是在别的程序中显示不全,那是该程序自己对 VCam 的视频进行了缩放或者裁剪,并不是 VCam 的问题。你可以把 VCam 的默认分辨率改为不同的尺寸看看情况能不能改善:选项设置 > 摄像头设置 > 默认视频大小。
你还可以在 VCam 中调整图片、视频的显示位置和大小以主动适配第三方程序。
请在 选项设置 > 输出设置 > 视频缩放方法 中不要选择“Keep aspect”。
2、播放列表里面不要全是图片,加个视频进去就不会以幻灯片方式播放了。
如果摄像头正在被使用也会导致设置不成功,这时需要重启系统再试试看。
有时候我们的摄像头视频会被如下图片覆盖:

有的情况下是类似上图的图片错乱的显示在我们的摄像头中并导致视频闪烁。这是 360 摄像头保护程序有 BUG 导致的问题,把它关闭就好。
现在的硬件摄像头在使用的时候一般都会亮灯,根本不需要这个东西来保护你,白白占用系统资源。
如果我们的摄像头是你电脑上的唯一摄像头,其它程序如果支持摄像头的话便可以直接使用它。
如果你电脑上已经有其它摄像头了,再安装我们程序后就会有多个摄像头。
大部分程序可以选择摄像头,这种情况下直接在其中选择我们的摄像头使用即可。但有的程序无此功能,它们在使用摄像头时可能会选择系统中的第一个摄像头,但哪个摄像头是第一个没法控制,从而导致无法使用指定的摄像头。
最简单的解决方案是在设备管理器中把其它摄像头暂时先禁用掉(找到设备后右键菜单选择“禁用设备”),只保留我们的摄像头。然后再打开使用摄像头的程序,它自然只能使用我们这个“唯一”的摄像头了。使用完毕需要的话再把禁用的摄像头重新启用即可。
一种特殊情况就是在安装了其它虚拟视频软件后它们的摄像头并不会出现在设备管理器里面,此时你可以尝试修改我们的摄像头名称:
- VCam:选项设置 > 摄像头设置 > 设备名称
- WeCam:输出 > 虚拟摄像头 > 摄像头名称
- iVCam:选项设置 > 杂项 > 摄像头名称
如果不能选择摄像头,则可以暂时先禁用我们的摄像头以使用其它摄像头:
在系统的设备管理器中的“图像设备”中找到我们的摄像头,右键选择禁用设备即可禁用它。需要的时候再在其上右键选择启用设备即可。
可能是隐私设置导致的,你可以打开 开始 > 设置 > 隐私 > 相机 并把“允许应用访问你的相机”开关开启。
注意在下方的“选择可访问你相机的应用”中,如果你要使用的应用在列表中的话把后面的开关打开。
也有可能是我们摄像头的默认 分辨率、视频格式或帧率 该程序不支持,在我们程序中修改摄像头的默认分辨率、输出格式和帧率后重新再试。
我们的摄像头是一个标准的电脑摄像头,可以在所有的软件或网站中使用。
如果某程序不能使用我们摄像头但可以使用硬件摄像头,则很可能它有意屏蔽了我们摄像头,您可以:
- iVCam 会提示“Please reinstall iVCam!”;
- WeCam 的摄像头面板会提示“虚拟摄像头驱动已被禁用!”但点击“启用驱动”按钮后并不能正常启用。
如果还有其它问题请 查看教程 或 联系我们。
