iVCam PC 端功能强大且简单易用,它的大部分功能都是非常直观清晰的,但有的功能则需要做一些解释说明。
有关免费版本限制和购买相关问题,请查看这里。
缩放视频及手动对焦
您可以使用鼠标滚轮或快捷键“CTRL + 加号”和“CTRL + 减号”来缩放视频,也可以点击视频某一点来手动对焦,就像在手机上操作一样。
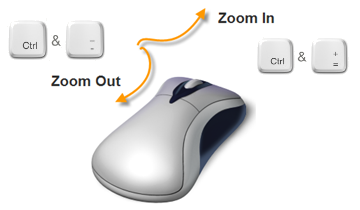
快捷键
可以使用下面的快捷键进行一些 iVCam 里面的常用操作(^ 代表按下 Ctrl 键):
| ^I | 输入手机的 IP 地址进行连接 |
| ^D | 连接/断开连接 |
| ^+、^- | 放大、缩小视频 |
| ^O | 打开/关闭摄像头设置窗口 |
| ^P 或 Pause | 暂停/恢复视频播放 |
| ^S | 拍照 |
| ^T 或 Ctrl + | 延时拍照 |
| ^R | 开始/停止录像 |
| ^Q | 取消录像(不保存视频文件) |
| Shift + 、 | 拍照、录像时不播放提示音 |
| ^G | 选择背景替换的媒体文件 |
| ^B | 显示注册窗口 |
| ^W 或 ^TAB | 是否显示窗口边框 |
| ^H / F1 | 显示帮助 |
| ^Enter 或双击视频 | 全屏播放 |
| Esc 或双击视频 | 从全屏返回窗口模式 |
系统全局热键(支持多实例,可在选项设置中修改):
| Ctrl + Alt + P | 暂停/恢复视频播放 |
| Ctrl + Alt + S | 拍照 |
| Ctrl + Alt + T | 延时拍照 |
| Ctrl + Alt + R | 开始/停止录像 |
| Ctrl + Alt + Q | 取消录像(不保存视频文件) |
命令行参数
运行 iVCam.exe 的时候支持下列参数:
| /debug | 生成日志 – 请看下文关于生成日志部分的说明 |
| /silent | 勿扰模式 – 窗口默认隐藏、不显示各种通知消息 |
| /fullscreen | 全屏模式 – 直接以全屏方式运行 |
| /reg ##### | 注册软件 – 使用注册码“#####”注册本软件,同一电脑只需要调用一次即可 |
选项设置
选项设置中的一些选项的说明:
| 常规 > 视频尺寸 > 仅输出此尺寸 | iVCam 除了选中的视频尺寸比如 1280 x 720 外,还默认支持 640 x 480、320 x 240,这样共支持 3 种输出分辨率,可提供较好的兼容性。选中此选项后可以让 iVCam 只输出默认选中的视频尺寸,从而强制其它程序只使用这个分辨率,在其它程序显示 iVCam 视频比较模糊的情况下可以试试这个。 |
| 常规 > 视频格式 | 有的程序对不同的视频颜色空间处理有问题,具体表现为视频偏色。这时候您可以强制 iVCam 只输出 RGB 或 YUV 格式,看看会不会有改善。 |
| 常规 > 声音 > 录音设备 | 视频录制时从哪个设备录音,您可以选择从手机录音(APP 端要开启录制声音功能),也可以选择从电脑的麦克风录音。 |
| 常规 > 声音 > 播放设备 | PC 客户端要把手机录制的声音播放到哪个设备(如果 APP 端开启了录制声音功能)。 |
| 杂项 > 硬件解码 | iVCam 默认会开启硬件解码,失败后会使用 CPU 解码。您可以在这里选择不同的硬件解码器看看哪个可以用,哪个效果更好、资源占用率更低。 |
| 杂项 > 首选 GPU | 多显卡用户可在此指定 iVCam 视频编解码和背景替换功能使用哪块显卡。您还可以通过修改注册表项 DecodeGPU、EncodeGPU 的值来让视频解码、编码使用不同的显卡。 |
视频录制
为了减少对 CPU/GPU 的占用,我们完全使用从手机端传过来的数据录制视频文件,而不是把 iVCam 摄像头显示的视频重新压缩编码(使用背景替换功能和 iVCamEx 时录制视频会对视频重新压缩编码)。iVCam 数据传输会受到视频大小、网络带宽、手机和电脑性能的影响,在带宽或性能不够的情况下数据会丢失、视频会丢帧,因此最后录制的视频文件可能不是固定帧率的,在有的视频编辑软件中会表现为音视频不同步,在有的视频播放器中播放异常甚至完全不能播放。
您可以用视频格式转化软件把录制好的 MP4 文件转为固定帧率格式后,再放入视频编辑软件编辑。另外还可以:
- 在 iVCam 电脑端设置中,使用 iVCam 麦克风 而不是 手机 作为默认录音设备;
- 使用稳定性更好的 USB 连接;
- 使用较小的视频尺寸,较低的视频质量和帧率;
- 使用其它 摄像头视频录制软件 来录制 iVCam 摄像头的视频,关于声音录制部分可参考这里。
如果因为程序崩溃等原因导致录制的视频打不开,可尝试使用视频修复工具修复,具体请看这里。
拍照则不存在这样的问题,拍摄的就是 iVCam 摄像头显示的画面。
照片、视频文件名
默认情况下 iVCam 拍照、录像文件名为“日期+时间.jpg|.mp4”,您可以通过修改注册表来给文件添加前缀:
在位置 HKEY_CURRENT_USER\Software\e2eSoft\iVCam 处添加字符串值 SavePrefix 指定前缀。
比如把该字符串项目的值设为“IV_”,则录制的视频文件名称将会是“IV_日期+时间.mp4”。
对于多实例,可使用 Instance#0#SavePrefix 设置实例#1的前缀、Instance#1#SavePrefix 设置#2的…
性能问题
iVCam 默认会采用 GPU 对视频进行硬件编解码(如果没有选择硬件解码则会使用 CPU 进行解码),背景替换功能也会占用 GPU,同时显示摄像头画面也会占用 GPU。如果您同时还使用其它占用 GPU 比较多的程序比如直播程序时,在显卡不够好的情况下可能会导致视频卡顿或其它问题。
通过查看系统的任务管理器确认是 CPU/GPU 占用过高导致问题时,您可以通过以下方式改善:
- 点击“×”按钮后台运行 iVCam 程序,这样的话 iVCam 不显示摄像头画面,会减少对 GPU 的占用;
- 有多个显卡时可在 选项设置 > 杂项 > 首选 GPU 处选择和其它程序不同的 GPU;
- 关闭其它对 CPU/GPU 占用过高的程序;
- 使用较小的视频尺寸和较低的视频帧率(一般建议 25 或 30)。
数据传输性能方面的问题请看 常见问题解答 中关于视频卡顿、有延迟等条目的说明。
生成日志
如果使用我们客户端程序有任何问题,您可以打开日志功能并把生成的日志文件发送给我们进行调查:
打开 选项设置 > 杂项 > 生成运行日志,勾上后退出程序重新运行;
进行完您的操作后,再打开 选项设置 > 杂项,生成运行日志 后面会有个 按钮,点击它打开日志目录,iVCam***.log 文件就是生成的日志。
提示:开启日志选项后,视频传输时还会在主窗口下方显示当前视频的码率。
