iVCam 的核心功能是视频传输和视频解码。
关于 视频传输,使用 USB 传输对电脑没什么特别要求,使用无线传输时需要占用电脑的内网带宽(和外网带宽没任何关系),需要好一点的网络(主要是需要好一点的路由器)。
关于 视频解码,默认情况下 iVCam 使用显卡进行解码。视频分辨率、帧率设的越高,对 GPU 的占用也就越高,建议选择合适的分辨率和帧率,不要一上来就 4K 60fps。
常用显卡比如 NVIDIA GTX 750 Ti/760 及以上,AMD Radeon R9 285 及以上,Intel 集成显卡都支持视频硬件解码(包括 H.264 和 HEVC)。如果显卡不支持或没有开启硬件解码,iVCam 会使用 CPU 进行解码,从而占用 CPU 资源。如果显卡支持,建议开启硬件解码(右键菜单或选项设置里面都可以选择)。
如果使用 背景去除 功能,则需要 Windows 10 及以上操作系统、支持 DirectX 12 的显卡。
常用显卡比如 NVIDIA Geforce GTX 900 系列及以上,AMD Radeon RX 400 系列及以上,GCN 架构的所有显卡比如 Radeon HD 7000 / R200 系列,Intel 第六代及更高版本的 IntelCore 处理器搭载的集成显卡比如 HD Graphics 500 等都支持 DirectX 12。同样的,视频分辨率、帧率设的越高,对 GPU 的占用也就越高,更多信息请看背景去除功能说明。
需要注意的是,即使显卡支持 DirectX12,其性能也可能受到驱动程序版本、显卡型号、CPU、内存等多种因素的影响,可以运行 iVCam 不代表可以完美运行(视频尺寸越大、帧率越高对系统的要求也就越高),一切请试用后再做判断。 使用时建议升级显卡驱动至最新版本。
如果在使用 iVCam 的同时还使用直播等对 CPU/GPU 占用比较高的程序,显卡不好或分辨率、帧率设的过高时都可能会导致卡顿、花屏,这种情况下建议根据电脑性能让 iVCam 或该程序使用低一些的分辨率、帧率。
- 对于 iOS:在系统设置中允许 iVCam 应用使用无线局域网;
对于 安卓:允许 iVCam 应用使用 Wi-Fi; - 确保 Windows 防火墙 或其它安全软件没有禁止 iVCam 客户端使用网络,有必要的话暂时关闭它;
- 如果需要,在 Windows 上禁用 VPN 或 Proxy 之类的代理;
- 确保手机通过 Wi-Fi 联网,而不是通过 4G/5G 等移动网络;
- 确保手机与电脑处于 同一局域网 内,连接的是 同一路由器,不要连接信号放大器 Wi-Fi;
- 如果手机和电脑都用 Wi-Fi 和路由器相连的话请确保连接的是 同一频段,比如都是 2.4G 或都是 5G;
- 路由器设置中关闭 AP 隔离,如果是 访客模式 的话要允许访问内网(具体如何操作请百度);
- 确保在电脑上可以 Ping 通手机的 IP 地址;
- 确保 Bonjour 服务没有被禁用(由 iVCam 安装,你可以在 Windows“服务”程序或任务管理器中启动它)。没有必要禁用,它不会占用多少资源;
- 如果 Bonjour 服务未安装或被禁用,请在路由器中允许 UDP 广播,iVCam 还可以通过 UDP 广播检测到电脑;
- 更详细的指南请看 这里;
- 重启路由器试试看 ^_^
你还可以:
在 APP 中输入 电脑的 IP 地址 进行连接(在 APP 中点击 或长按 按钮),或 通过 USB 进行连接;在电脑端输入 手机的 IP 地址 进行连接(主菜单 > 连接手机;手机 IP 可在 APP 选项设置最下方看到)。
- 请允许 iVCam 通过 Windows 防火墙 - 你可以把它 添加到防火墙的允许应用列表中,或者暂时关闭它;
默认情况下,iVCam 将自动添加到此列表中,但有时会失败。如发现 iVCam 不在此列表中请手动添加。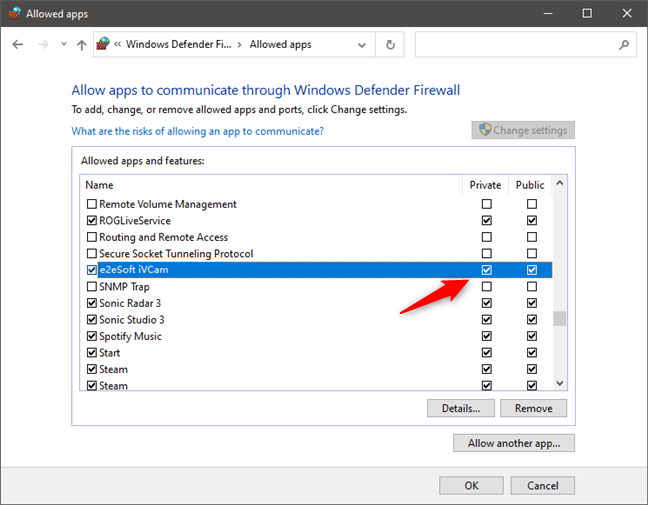
- 安全软件比如 360 之类的不要让它阻止 iVCam 使用网络,不知道怎么做的话就把它们先关掉;
- 如果需要,在 Windows 上禁用 VPN 或 Proxy 之类的代理;
- 确保手机与电脑处于 同一局域网 内,连接的是 同一路由器,不要连接信号放大器 Wi-Fi;
- 如果手机和电脑都用 Wi-Fi 和路由器相连的话请确保连接的是 同一频段,比如都是 2.4G 或都是 5G;
- 路由器设置中关闭 AP 隔离,如果是 访客模式 的话要允许其访问内网(具体如何操作请百度);
- 可以检测到意味着它们在同一网络中,但有可能不在同一 网段。比如,手机的 IP 地址是 192.168.0.x,而电脑的是 192.168.1.x,可能他们不能互相连接。你可以通过搜索“如何连接两个不同的网段”找到让它们可以连接的办法;
- 更详细的指南请看 这里;
- 在电脑端输入 手机的 IP 地址 进行连接(主菜单 > 连接手机;手机 IP 可在 APP 选项设置最下方看到);
- 通过 USB 进行连接。
程序显示连接成功,声音也有,录制的视频也可以正常播放,但是客户端窗口黑屏不显示视频?您可以:
- 用其它可以查看摄像头的软件比如 AMCap 查看 iVCam 摄像头输出视频是否正常;
- 在“选项设置 > 杂项”或软件右键菜单中启用或取消"硬件解码"然后重试;
- 在“选项设置 > 杂项”中选择不同的 硬件解码器;
- 在“选项设置 > 杂项”中选择不同的 视频渲染器;
- 也有可能是安全软件启用了摄像头防护导致的(比如 火绒、360 之类),关闭摄像头防护就好,或者把我们程序(iVCam.exe)设置为 允许访问摄像头。
两个原因:
- 传输速度跟不上(网络或 USB 问题),视频数据丢失就会导致视频卡顿、画面有马赛克或花屏;
- 解码速度跟不上(显卡或 CPU 不好),视频解码过慢就会导致视频卡顿、有延迟。
问题定位
在 iVCam 里面点击 按钮录制视频,如果录制下来的视频文件用其它播放器播放同样卡顿、花屏就说明是传输有问题,如果播放流畅没问题就是解码有问题。
无线传输有问题
- 手机请尽可能地靠近无线路由器;
- 电脑如果可以用网线连接到路由器的话强烈建议 使用网线连接,如果用的是无线请重启电脑试试;
- iVCam 是实时高码率视频流,需要高性能 局域网,一般延迟或卡顿都是由路由器引起的(特别是视频以固定间隔延迟时),有时重启路由器会有改善;
- 一个 高品质 的路由器可能会解决你使用 iVCam 时碰到的所有问题;
- iVCam 使用内网传输视频,和你的 外网带宽 没有任何关系;
- 网络不太好的情况下建议 通过 USB 进行连接。
传输或解码问题
- 在选项设置中根据据实际需要选择 较小的视频尺寸 和 较低的帧率,比如设为 1280 x 720, 30 fps,不要轻易设置 4K, 60fps 这样的格式;
- 在选项设置中把 视频质量 设为 中 或 低,高质量视频对传输带宽要求更高;
- 如果手机支持的话,在 APP 选项设置中选择 HEVC 视频编码器;
- 在 iVCam 客户端启用 硬件解码 或者选择不同的 硬件解码器 试试(需要显卡支持);
- 多显卡用户可在 选项设置 > 杂项 > 首选 GPU 处指定 iVCam 视频解码和背景替换功能使用哪块显卡,还可以通过修改注册表项 HKEY_CURRENT_USER\Software\e2eSoft\iVCam\DecodeGPU 的值来让视频解码使用和背景替换不同的显卡;
- 不要运行其它对 CPU/GPU 占用过高的程序,同时建议升级显卡驱动程序到最新版本;
- 打开系统的 任务管理器,查看 iVCam 的 CPU / GPU 占用情况,如果占用百分比很高的话请务必选择较小的 视频尺寸、帧率 和 视频质量。
- 如果 USB 经常断连,请更换 USB 线缆或换其它接口试试,苹果用户请看:通过 USB 进行连接;
- 如果 Wi-Fi 经常断连,请尽可能地靠近路由器或使用性能较好的路由器;
- 你可以尝试使用较低的视频质量,较小的视频尺寸或帧率;
- 另外也可能是电脑性能较差导致的,你可以在 iVCam 客户端启用硬件解码或者选择不同的硬件解码器试试(需要显卡支持)。
- 你可以在 APP 设置中将“视频质量”设置为“高”以获得最佳质量,也可以设置高一些的视频尺寸或帧率,但这需要更高的传输带宽;
- 使用 Wi-Fi 传输的话请尽可能靠近您的无线路由器,一个高品质的路由器也非常重要;
- 电脑如果可以用网线连接到路由器的话强烈建议使用网线连接,如果是用无线连接的话重启电脑试试;
- 网络不太好的情况下可以使用 USB 进行连接。
解决办法是使用比交流电频率慢的快门速度/帧率。
中国的交流电频率是50Hz,所以尽量使用比这个频率低的帧率来拍摄视频,比如30fps、25fps、24fps等,快门速度也要尽量比这个低。
- 对于帧率,你可以在iVCam应用的选项设置中更改,对50Hz的电源来说25fps是一个不错的选择;
- 对于快门速度,你可以在手机视频上长按开启 自动对焦/自动曝光 锁定,然后上下滑动屏幕来调整曝光时间(快门速度)。你也可以在iVCam 电脑客户端的 相机设定 窗口中进行此操作(禁用 自动对焦/自动曝光,手动调节曝光时间与感光度)。
另外就是手机的屏幕 DPI 比较高,所以看起来效果也比较好。
我们程序是 100% 还原手机的视频到电脑端,只要你没有在选项设置里面选择低分辨率或低质量视频,就不存在清晰度下降的问题。
具体 iVCam 传到电脑端的视频质量请查看 iVCam 录制下来的视频,而不是显示效果。
关于 iVCam 在视频直播中的使用,如果直播程序不支持 4K,即使把我们摄像头设为 4K 也没用,直播程序还是会把我们视频缩小后再播出去,自然达不到预期的效果。对于在其它程序中的使用也是同样的原理。
HKEY_CURRENT_USER \ Software \ e2eSoft \ iVCam \ FixedFps 将其从 0 改为 1,然后重试,需要的话请重新启动电脑。 您还可以运行下面命令行直接对其进行修改:
REG ADD HKEY_CURRENT_USER\Software\e2eSoft\iVCam /v FixedFps /t REG_DWORD /d 1 /F
如果后面有任何异常,请重新将其改回 0。
怎么办?你可以:
- 尝试使用较小的视频尺寸、较低的视频帧率和视频质量,不要开启美颜;
- 尝试使用 USB 而不是无线和电脑连接传输视频;
- 视频传输开始后过段时间 iVCam 将会自动熄屏以节省电量(PC 端相机设定里面也可以手动熄屏);
- 手机不要戴保护壳或覆盖其它物品;
- 确保手机电池健康度足够,必要的话可以更换电池;
- 无线传输时不要一边使用一边充电。
iPhone本身有几个麦克风(下方、前置及后置),iVCam打开视频时会使用默认的手机下方的麦克风。当按下摄像头按钮切换摄像头时,iVCam会相应地切换不同的麦克风:前置摄像头使用前置麦克风,后置摄像头使用后置麦克风。
解决办法:
客户端 选项设置 > 音频 > 录音设备 中不要选手机,选择“麦克风(e2eSoft iVCam)”进行录制即可。
有时候我们的摄像头视频会被如下图片覆盖:

有的情况下是类似上图的图片错乱的显示在我们的摄像头中并导致视频闪烁。这是 360 摄像头保护程序有 BUG 导致的问题,把它关闭就好。
现在的硬件摄像头在使用的时候一般都会亮灯,根本不需要这个东西来保护你,白白占用系统资源。
如果我们的摄像头是你电脑上的唯一摄像头,其它程序如果支持摄像头的话便可以直接使用它。
如果你电脑上已经有其它摄像头了,再安装我们程序后就会有多个摄像头。
大部分程序可以选择摄像头,这种情况下直接在其中选择我们的摄像头使用即可。但有的程序无此功能,它们在使用摄像头时可能会选择系统中的第一个摄像头,但哪个摄像头是第一个没法控制,从而导致无法使用指定的摄像头。
最简单的解决方案是在设备管理器中把其它摄像头暂时先禁用掉(找到设备后右键菜单选择“禁用设备”),只保留我们的摄像头。然后再打开使用摄像头的程序,它自然只能使用我们这个“唯一”的摄像头了。使用完毕需要的话再把禁用的摄像头重新启用即可。
一种特殊情况就是在安装了其它虚拟视频软件后它们的摄像头并不会出现在设备管理器里面,此时你可以尝试修改我们的摄像头名称:
- VCam:选项设置 > 摄像头设置 > 设备名称
- WeCam:输出 > 虚拟摄像头 > 摄像头名称
- iVCam:选项设置 > 杂项 > 摄像头名称
如果不能选择摄像头,则可以暂时先禁用我们的摄像头以使用其它摄像头:
在系统的设备管理器中的“图像设备”中找到我们的摄像头,右键选择禁用设备即可禁用它。需要的时候再在其上右键选择启用设备即可。
可能是隐私设置导致的,你可以打开 开始 > 设置 > 隐私 > 相机 并把“允许应用访问你的相机”开关开启。
注意在下方的“选择可访问你相机的应用”中,如果你要使用的应用在列表中的话把后面的开关打开。
也有可能是我们摄像头的默认 分辨率、视频格式或帧率 该程序不支持,在我们程序中修改摄像头的默认分辨率、输出格式和帧率后重新再试。
我们的摄像头是一个标准的电脑摄像头,可以在所有的软件或网站中使用。
如果某程序不能使用我们摄像头但可以使用硬件摄像头,则很可能它有意屏蔽了我们摄像头,您可以:
- iVCam 会提示“Please reinstall iVCam!”;
- WeCam 的摄像头面板会提示“虚拟摄像头驱动已被禁用!”但点击“启用驱动”按钮后并不能正常启用。
如果还有其它问题请给我们发送 软件日志 或直接 联系我们。
