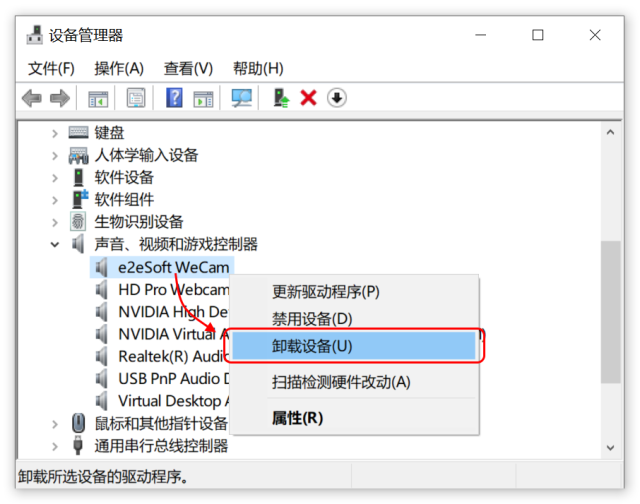最新版的 WeCam 增加了 虚拟麦克风 功能,可以让其它程序很容易地把 WeCam 里面播放的视频声音播出去,同时还可以包括你的语音(如果有麦克风的话)。
提示:在 WeCam 中录制视频时录制的音频、直播推流时播出的音频和输出到 WeCam 麦克风的音频是完全同样的数据。
安装 WeCam 麦克风驱动程序
在安装 WeCam 的时候会自动安装 WeCam 麦克风驱动:
安装驱动时操作系统可能会询问是否安装,请务必选择“安装”:
在 Win7 x64 系统上安装时请根据提示安装系统补丁 KB3033929 以安装麦克风驱动,否则由于驱动安装失败会导致选项“ 声音输出至 WeCam 麦克风”变灰不可用。安装成功后可以在设备管理器中看到 WeCam 麦克风。
注:驱动无法正确安装请看常见问题解答里面最后一条关于驱动安装问题的说明。
开启 WeCam 麦克风
在 WeCam 的“选项设置 \ 音频设置”处选中“ 声音输出至 WeCam 麦克风”: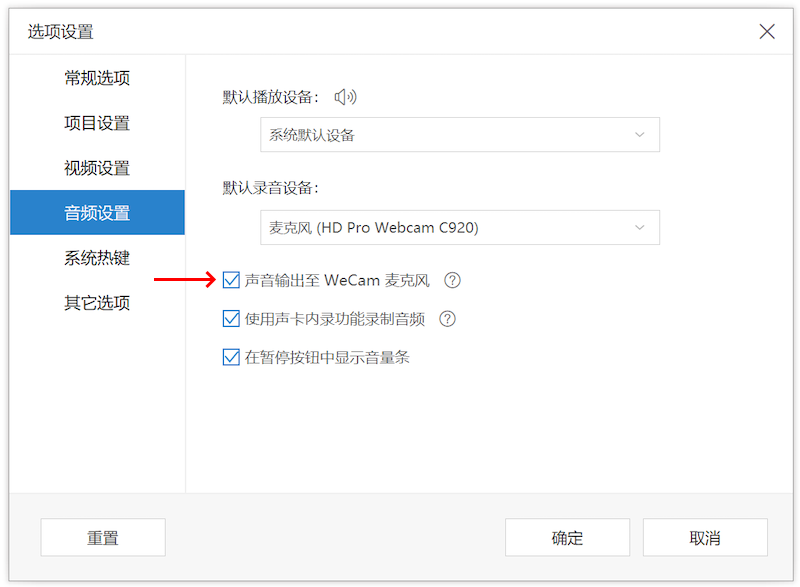 选中之后 WeCam 里面播放的视频、音乐或麦克风的声音就会输出至 WeCam 麦克风从而可以在其它程序中使用了。
选中之后 WeCam 里面播放的视频、音乐或麦克风的声音就会输出至 WeCam 麦克风从而可以在其它程序中使用了。
混音 – 输出什么声音到 WeCam 麦克风?
WeCam 可以把程序中播放的 视频、音乐以及麦克风 的声音混合并输出至 WeCam 麦克风。
- 如果要混合视频及音乐的声音,请确保【默认播放设备】没有选择“禁用”;
- 如果要混合硬件麦克风的声音,请确保【默认录音设备】没有选择“禁用”并选择合适的硬件麦克风。
WeCam 有两种混音方式:
两种方式的区别:
- 使用声卡内录会把其它程序播放的声音也录制进来,同时录制音频的音量也受默认播放设备音量的限制;
- 使用程序内置混音器没有上面的问题,但有时候时间戳有问题,会导致音视频不同步,这点我们会持续改进。
检查 WeCam 麦克风的输出
启用 WeCam 麦克风后播放视频或音乐,便可在系统的 声音控制面板 \ 录制 页面中看到 WeCam 麦克风有绿条闪动: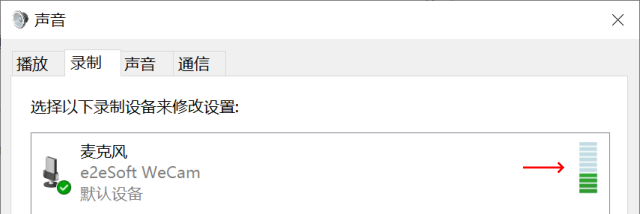 如果看不到绿条(WeCam 麦克风没有声音):
如果看不到绿条(WeCam 麦克风没有声音):
- 请确保播放的视频文件是有声音的;
- 在系统声音中把【默认播放设备】音量调大;
- 如果系统是 Windows 10 及以上系统,可能是隐私设置导致的。打开 开始 > 设置 > 隐私 > 麦克风 并把“允许应用访问你的麦克风”和“允许桌面应用访问你的麦克风”开关开启。
在其它程序中使用
在其它程序中选择“WeCam”作为摄像头、“麦克风(e2eSoft WeCam)”作为麦克风即可,比如 QQ 的设置: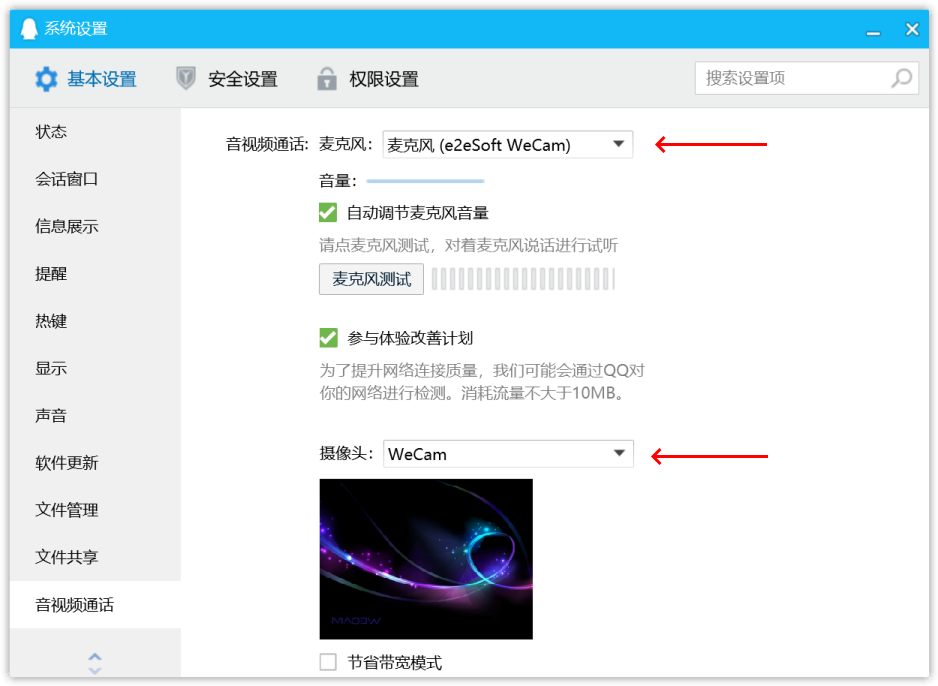 其它程序的设置也类似。
其它程序的设置也类似。
- 如果该程序没有选择摄像头的功能,请参考 常见问题解答 >>“如何让其它程序使用我们的摄像头?”
- 如果该程序没有选择麦克风的功能,把我们的麦克风设为系统的默认麦克风即可。
关闭 WeCam 麦克风
如果不需要 WeCam 的麦克风功能,可以不选“ 声音输出至 WeCam 麦克风”以节省系统资源,也可以在设备管理器中把它 禁用 或 卸载: