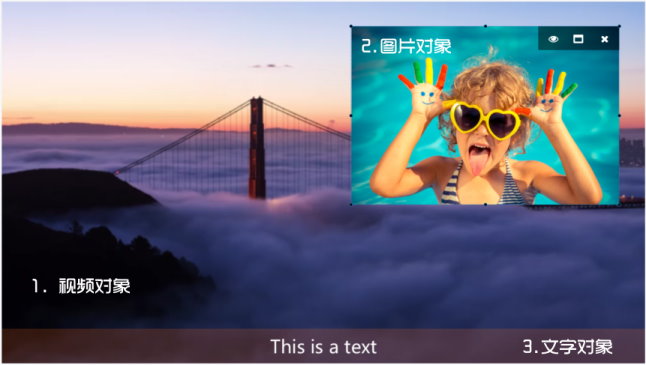WeCam 通过 项目、场景 及 媒体对象 来管理和控制你要播放的具体视频内容。三者的关系如下: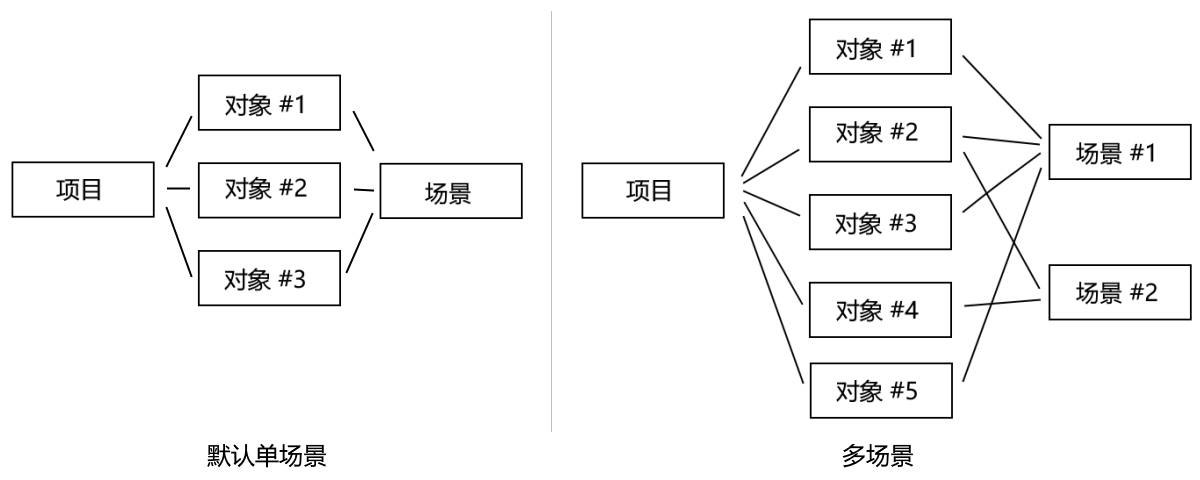 默认情况下,一个项目只包括一个场景。
默认情况下,一个项目只包括一个场景。
项目
点击工具栏的项目按钮便可显示项目菜单,你可以创建、打开或保存一个项目。
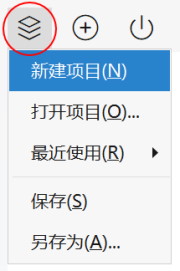 项目的视频尺寸、帧率以及背景色等可在左面板的 项目设置面板 中设置。
项目的视频尺寸、帧率以及背景色等可在左面板的 项目设置面板 中设置。
每个项目由一个或多个 媒体对象 组成。如果需要的话,还可以使用不同的媒体对象组成多个不同的 场景 并在它们之间切换以适应不同的应用情景。
场景
注:多场景是 v2.2.0 版本中新添加的功能。
场景可以对项目中的 媒体对象 进行组织、布局,可以选择哪些显示,哪些不显示,调整它们的尺寸、位置、上下顺序等,还可对每个媒体对象设置不同的属性、进行不同的颜色调节以及应用不同的特效和滤镜等。
通过选项设置中的设置,还可以让同一个视频、图片对象在不同场景中播放 播放列表 中的不同内容(默认情况下,同一个对象在不同场景中播放同样的内容,保持同样的状态)。
一个项目会有一个默认场景,点击 按钮可添加新场景。有多个场景时会显示 场景选择 按钮,点击它会显示 场景列表,可用来在不同场景之间切换(也可通过快捷键 Ctrl + Tab 切换)、删除指定场景、双击场景名称进行改名等。
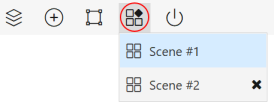
多场景时点击媒体对象工具条中的 按钮会直接把它从场景中移除。要想重新显示,在 媒体对象列表 中点击 即可。
媒体对象(图层)
项目中可添加不同的媒体对象(也可称之为图层)用于播放不同的媒体。比如你想播放一个视频,上面叠加一个图片,则可以创建一个视频对象以及一个图片对象,把图片对象置于视频对象上层即可。
点击项目菜单按钮右边的 按钮即可添加媒体对象,目前 WeCam 支持视频、图片、摄像头、屏幕捕获、流媒体、手机投屏以及文字等众多的媒体类型。
下图就是一个简单的项目例子,其中包括了一个视频对象(第1层)、一个图片对象(第2层)和一个文字对象(第3层):
点击场景窗口中的对象便可选中此它进行编辑,你也可以通过点击对象选择按钮显示的 媒体对象列表 来选择它: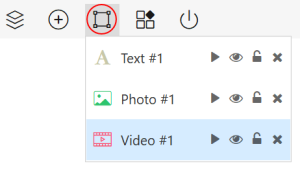 使用该列表可以选择当前媒体对象、播放/停止、设置是否输出、是否锁定以及删除该对象,同时还可以通过拖动来修改对象的上下顺序。
使用该列表可以选择当前媒体对象、播放/停止、设置是否输出、是否锁定以及删除该对象,同时还可以通过拖动来修改对象的上下顺序。
另外还可以通过快捷键 Ctrl+[1..9] 或 TAB 来选择指定对象作为当前对象。
选择框与工具条
对象被选中后会显示选择框以及工具条。通过选择框你可以方便的拖动对象,修改它的显示位置和大小。
工具条
- :控制当前对象内容是实际输出还是仅仅在场景窗口中预览(多场景按下时会直接把该对象从当前场景移除);
- :最大化对象以铺满场景窗口或恢复原尺寸显示;
- :删除该媒体对象(多场景时会从所有场景移除)。
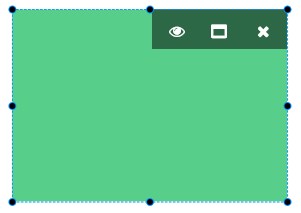
双击对象可以让对象最大化或以原尺寸显示,再次点击同一个对象可以隐藏/显示选择框与工具条。
对象菜单
在一个媒体对象上鼠标右键可显示对象菜单,主要包括如下功能:
- 输出:与工具条上的 按钮功能相同;
- 锁定:锁定后便不能使用选择框来修改对象位置及大小;
- 缩放方式:当对象内容大小与对象显示大小不同时如何进行缩放裁剪;
- 变换:对象内容的一些常规变换,包括旋转、镜像和放大缩小等;
- 播放速率(仅视频):视频对象的播放速率选择;
- 上下顺序:可以调整该对象在整个场景中的上下位置,下方的对象会被上方的对象覆盖;
- 交换位置:可以和其它对象互换位置,包括上下顺序;
- 居中:使对象处于整个场景的中间;
- 移除:删除对象及其对应的媒体;
- 属性:主窗口左边显示对象对应的属性面板
对于包含多个字幕和音轨的视频,右键菜单还可以选择使用哪个字幕或音轨。
你可以方便的用键盘移动对象在场景中的位置(上下左右键),修改对象上下层位置(CTRL+上/下),缩放对象内容(CTRL+加/减),或是按下 Del 键删除对象。
场景窗口
项目当前场景的视频输出都显示在场景窗口中(单场景时还包括只预览不实际输出的媒体对象)。
双击场景窗口的空白区域或者已锁定对象,可以切换全屏播放和窗口播放两种模式,你也可以通过工具栏中的“全屏播放”按钮或快捷键 Ctrl + Enter / Esc 达到同样的效果。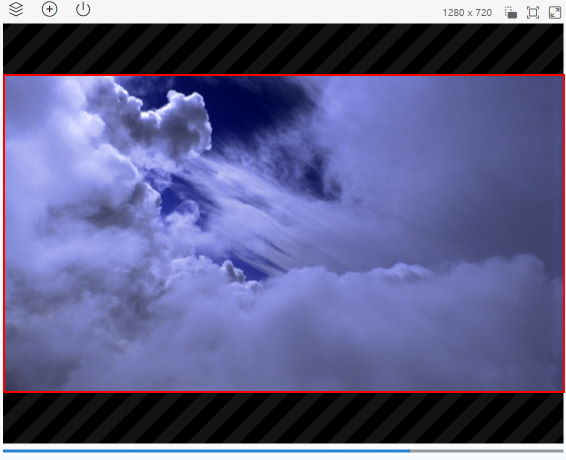 注:上图场景窗口中只有红色框中的才是实际的视频,上下黑色斜纹区域不属于视频内容,实际输出中并不会包含它。
注:上图场景窗口中只有红色框中的才是实际的视频,上下黑色斜纹区域不属于视频内容,实际输出中并不会包含它。
可自己调整 WeCam 窗口大小或通过工具栏中的“缩放窗口以适配输出尺寸”按钮来让“视频填满整个场景窗口”,从而不显示黑色斜纹边界。
媒体控制面板
场景窗口下方显示当前媒体的信息及播放进度,如果媒体支持的话你可以拖动进度、暂停/恢复播放、停止播放等,或者设置当前媒体播放的音量。 除此之外,你还可以对项目的实际输出拍摄快照、录制视频(MP4 或 GIF),也可以设置录制视频时的麦克风音量以及变声效果(此处的设置对视频直播同样有效)。
除此之外,你还可以对项目的实际输出拍摄快照、录制视频(MP4 或 GIF),也可以设置录制视频时的麦克风音量以及变声效果(此处的设置对视频直播同样有效)。
基础教程
关于媒体对象以及输出方式,请看: