除了在视频左上角有一个“iVCam”水印以及不时出现的广告之外, 您可以自由地试用 iVCam 的所有功能。
在试用过期之后您将只能使用 640 × 480 低质量视频,同时一些功能比如 相机设定、背景去除 等也将被限制使用。
您可以 购买软件 以去除水印和广告并使用完整功能,也可以观看 APP 中的 激励视频 以继续试用所有功能。
| 产品对比 | 基础版年度订阅 APP 内购 |
高级版年度订阅 APP 内购 / PC 端购买 |
永久版 APP 内购 / PC 端购买 |
| 基础功能 | |||
| 背景去除 | |||
| 相机设定 | |||
| 有效期 | 1 年 | 1 年 | 永久 |
🛒 关于购买
购买 iVCam 有两种方式(两者都可去除 APP 中的广告以及视频中的水印):
- 购买 PC 端注册码(在本站应用商店购买,其中的“一年期”对应的是 APP 中的“高级版年度订阅”)
不限手机 → 购买注册后的 iVCam 电脑客户端可以和任意手机上的 iVCam APP 连接使用(手机端无须购买);
注:APP 只有和已注册的 iVCam 电脑客户端视频连接上之后才可以去除广告并使用全部功能。 - 通过 APP 内购(在 iVCam 手机 APP 的“选项设置 > 购买页面”中购买)
不限电脑 → 购买后的 iVCam 手机 APP 可以和任意电脑上的 iVCam 客户端连接使用(电脑端无须购买);
注:对于国内安卓用户,由于无法使用谷歌商店进行内购,可能只能下载 APK、购买 PC 端注册码注册使用。
您可以根据自己的需求选择购买 iVCam PC 端注册码还是通过 APP 内购。
▶ APP 内购
iVCam APP 有两种内购 – 【年度订阅】和【永久购买】:
-
年度订阅(有效期一年)
分为 基础版 和 高级版 年度订阅,您可以在两种订阅方案之间切换:● 基础版 → 高级版(升级):
苹果:支付高级版订阅费用后,您将立即升级并获得尚未使用的基础版订阅的部分退款;
安卓:支付了剩余订阅期两者之间的差价后,您将立即升级,同时结算周期保持不变。● 高级版 → 基础版(降级):
将在高级版订阅期满后更新为基础版订阅。注:此处说明仅供参考,具体的订阅升降级方案请以苹果和谷歌应用商店的相关政策为准。
-
永久版
购买后可永久无限制地使用所有功能,请注意购买后无法取消,另外也没有必要更改到订阅模式。
如果您想从 年度订阅 模式更改为 永久版,请直接购买,但对于剩余的订阅,您将不会获得任何退款。
恢复购买 ↩️
如果您更换了手机、重装了 APP 或恢复出厂设置,“恢复购买”可以让您恢复已购买的内购项目:
苹果:您可在其它使用相同 Apple ID 的 iOS 设备上使用已购的 iVCam – 在 iVCam 的购买页面中 恢复购买 即可;
安卓:您可在其它使用相同谷歌账号的安卓设备上使用已购的 iVCam – 在设备上用该帐户登录谷歌商店即可。
一个已知的谷歌商店的问题:如果您的设备上有多个谷歌帐户,则谷歌商店无法将订单状态发送到 iVCam,请删除其他帐户(在该设备的 选项 > 帐户 中),然后重新启动设备,iVCam 将自动获取您的购买状态。
取消订阅 ⏸️
苹果:如果你要取消 Apple 提供的订阅
安卓:取消、暂停或更改在 Google Play 上订阅的项目
退款申请 ⏏️
苹果:针对从 Apple 购买的 App 或内容请求退款
安卓:在 Google Play 中申请退款
共享购买 ↗️
我们支持苹果手机的 家庭共享,您可以与最多六位家庭成员共享已购买的 iVCam。
购买 不能在苹果、安卓设备之间共享,因为付款是由苹果和谷歌处理的,不是我们。因此,您无法将 iOS 许可转移到安卓设备,反之亦然。同样的,您也无法在 APP 内购和 PC 端购买之间转移许可。
发票开具 #️⃣
苹果 APP 内购买的话需要联系 苹果,具体请致电苹果客服热线 400-666-8800(按语音提示转“账单与发票”服务)。
说明:苹果作为支付处理方,负责交易结算和税务事宜。我们无法访问您的支付记录,因此无法开具发票。根据苹果政策,内购款项由苹果收取后与开发者分成,发票责任归属苹果。
▶ PC 端购买
您可以从我们网站 应用商店 购买 PC 端注册码,然后使用购买的注册码注册 PC 端软件即可: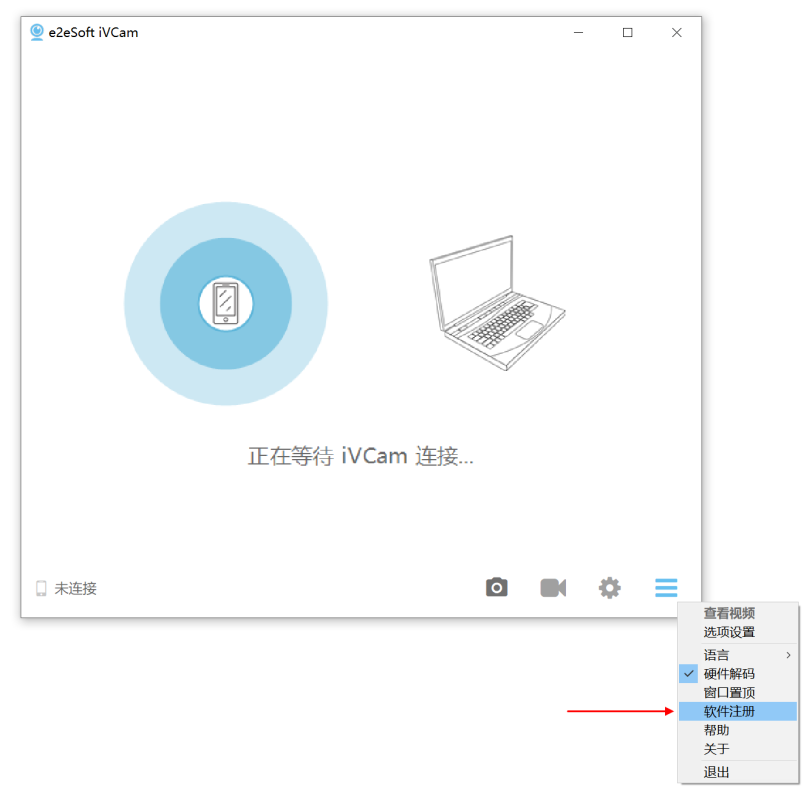 产品购买页面有注册码的 使用说明 及 退换货、售后说明,更多关于注册码的问题请看 注册常见问题解答。
产品购买页面有注册码的 使用说明 及 退换货、售后说明,更多关于注册码的问题请看 注册常见问题解答。
